Dixell ic121 manual. Home »Managing Course Content »Adding Content and Resources »Using the Content Editor Is sims 4 good on xbox one.
A text editor is a computer program that lets a user enter, change, store, and usually print text (characters and numbers, each encoded by the computer and its input and output devices, arranged to have meaning to users or to other programs). Function Description; Text.Insert: Returns a text value with newValue inserted into a text value starting at a zero-based offset. Text.Remove: Removes all occurrences of a character or list of characters from a text value. I would like to create a simple text editor in Javascript. The challenge for me is: the buttons above my text-editor should be adjusted on the content of the DOM. For example: if the cursor is within a 'ul'-tag in my text-editor, only button 'li' should be displayed. I already created a 'content-editable div', but I don't know where to look next. A text editor is program that allows you to open, view, and edit plain text files. Unlike word processors, text editors do not add formatting to text, instead focusing on editing functions for.
Using the Content Editor
Using the Content Editor (Movie 03:58)
The Blackboard Content Editor (Blackboard Help)
The content editor allows you to add and format text, insert equations and hyperlinks, tables, and attach different types of files to content.
Is office 365 compatible with catalina. Two Views of the Content Editor Make 3d characters online free.
The content editor has two view modes: simple and advanced. Change the view by clicking on the double downward-facing chevrons in the upper-right corner of the content editor.
Simple Mode
The simple mode contains a minimal set of the most used text formatting functions displayed in a single row.
Click the double downward-facing chevrons in the upper-right corner of the content editor to change views to advanced mode and access more editor functions.
The following table describes each function.
| Function | Description |
|---|---|
| Bold the selected text. | |
| Italicize the selected text. | |
| Underline the selected text. | |
| Select the font face for the text. Click the down arrow next to the displayed current font to select from a list of all available fonts. | |
| Select the size of the text. Click the down arrow next to the displayed current font size to select from a list of all available font sizes. | |
| Set the text color. Click the down arrow to select a different text color. | |
| Create a bulleted list. To learn more, see Working With Lists. | |
| Create a numbered list. To learn more, see Working With Lists. | |
| Begin the automatic spell check. Click the down arrow to select a different language. To learn more, see Using the Spell Checker. | |
| Add a new or edit an existing hyperlink. To learn more, see Using the Link Function. | |
| Remove a hyperlink from the selected text or object. | |
| Opens a preview window showing how the content will appear after submitting. | |
| Open the context editor help information pop-up display. | |
| Expand the content editor window to fill the entire browser frame. | |
| Access the advanced content editor features. |
Advanced Mode
The advanced mode includes every available formatting and object attachment function displayed in three throws. Click the double upward-facing chevrons to return to simple mode and view only one row of functions.
The following tables describe each function of each row.
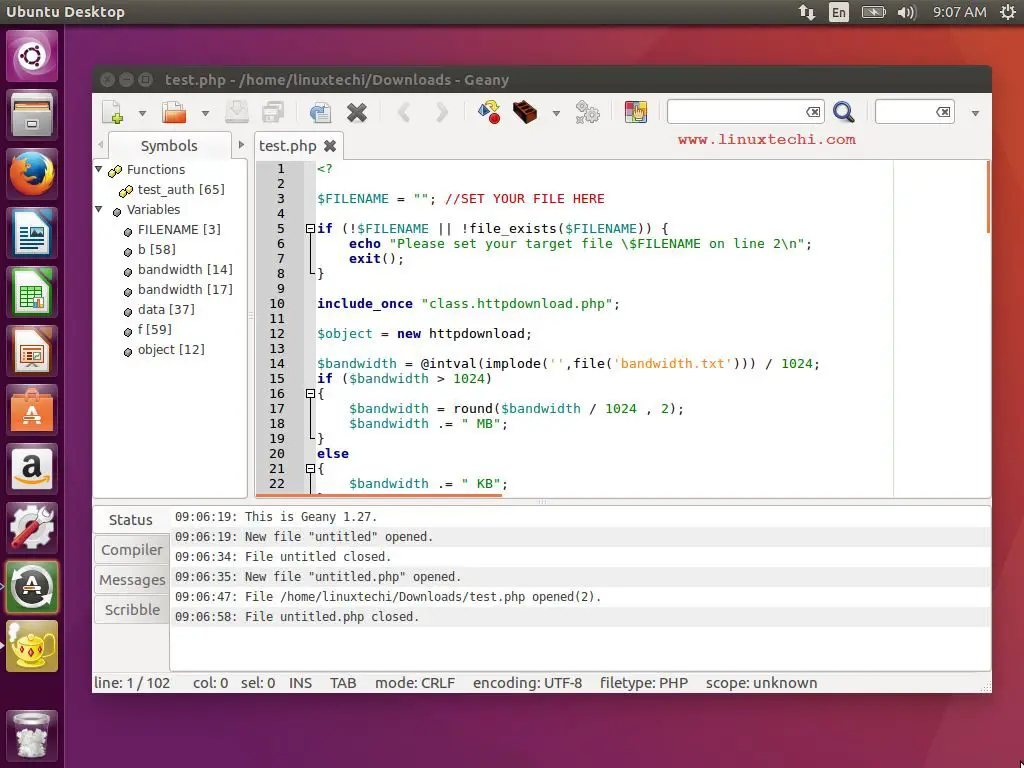
| Row 1 Functions | Description |
|---|---|
| Bold the selected text. | |
| Italicize the selected text. | |
| Underline the selected text. | |
| Display text with a horizontal line through the letters (strikethrough). | |
| Select a paragraph style for the text. Click the down arrow next to the displayed current style to select from a list of all available styles. | |
| Select the font face for the text. Click the down arrow next to the displayed current font to select from a list of all available fonts. | |
| Select the size of the text. Click the down arrow next to the displayed current font size to select from a list of all available font sizes. | |
| Create a bulleted list. | |
| Create a numbered list. | |
| Set the text color. Click the down arrow to select a different text color. | |
| Set the text highlight (background) color. Click the down arrow to select a different highlight color. | |
| Remove all formatting, leaving only the plain text. | |
| Opens a preview window showing how the content will appear after submitting. | |
| Opens the context editor help window. | |
| Expand the content editor window to fill the entire browser frame. | |
| Collapse functions to one row of the most used text formatting functions. |
| Row 2 Functions | Description |
|---|---|
| Cut the selected items. | |
| Copy the selected items. | |
| Paste the most recently copied or cut items. | |
| Search for and replace text. | |
| Undo the previous action. | |
| Redo the previous action—available only if an action has been undone. | |
| Align text to the left margin. | |
| Align text in the center. | |
| Align text to the right. | |
| Align text to both the left and right margins. | |
| Move the text or object to the right (indent). Click again to indent further. | |
| Move the text or object to the left (outdent). Click again to outdent further. You cannot outdent text beyond the left margin. | |
| Make the text into a superscript. | |
| Make the text into a subscript. | |
| Add a new or edit an existing hyperlink. | |
| Remove a hyperlink from the selected text or object. | |
| Enter text to the right of the current mouse pointer location (default). | |
| Enter text to the left of the current mouse pointer location. | |
| Add a thin horizontal line to the current mouse pointer position, spanning the entire width of the text area. | |
| Add a thin centered line, setting width, height relative to the current mouse pointer position, and whether to use shadows. | |
| Insert a nonbreaking space character at the current mouse pointer position. | |
| Begin the automatic spell check. Click the down arrow to select a different language. |
| Row 3 Functions | Description |
|---|---|
| Add a link to a file in the text box. The Insert Content Link window appears. You can link to the following file types: DOC, DOCX, EXE, HTML, HTM, PDF, PPT, PPTX, PPS, PPSX, TXT, WPD, .XLS, XLSX, and ZIP. You can link to a file from your computer, from Course Files, the Content Collection, or a URL. | |
| Embed an image in the text box or edit an existing selected image. The Insert/Edit Image window appears. You can add the following file types: GIF, JPG, JPEG, BMP, PNG, and TIF. You can add images from your computer, from Course Files or the Content Collection, or a URL. | |
| Embed a media clip in the text box or edit an existing selected media object. The Insert/Edit Media window appears. From the Type drop-down list, select the type of media you want to add: Flash (default), HTML 5 video, QuickTime, Shockwave, Windows Media, Real Media, lframe, and Embedded Audio. You can add media files from your computer, from Course Files or the Content Collection, or a URL. | |
| Opens the WIRIS Formula Editor page—the visual math equation editor page. | |
| Add a mashup. | |
| Click to show all nonprinting characters. Click again to hide them from view. | |
| Format the text as a blockquote. | |
| Opens the Select Special Character window. Select a symbol to insert at the current mouse pointer position. | |
| Opens the Insert Emoticon window. Select the emoticon to insert at the current mouse pointer position. | |
| Position the mouse pointer where you want the anchor to appear and click to open the Insert/Edit Anchor window. Use anchors to position (anchor) other items and objects, such as images. | |
| Opens a preview window so you can see how the content will appear after publishing. | |
| Click to open the Insert/Edit Table window. | |
| Click to open the Table Row Properties window. | |
| Click to open the Table Cell Properties window. | |
| Insert a blank row in the table above the current mouse pointer position. | |
| Insert a blank row in the table after the current mouse pointer position. | |
| Delete the current row from the table. If you select multiple rows, all are deleted. | |
| Insert a blank column in the table to the left of the current mouse pointer position. | |
| Insert a blank column in the table to the right of the current mouse pointer position. | |
| Delete the current column from the table. If you select multiple columns, all are deleted. | |
| Merge two or more selected table cells into a single cell. | |
| Split previously merged table cells. If the cell or cells are not ones that were merged, nothing happens. | |
| Click to open the HTML Code View window. Then, you can directly edit the content HTML code. This feature is intended for experienced web developers. | |
| Edit the cascading style sheet (CSS). This feature is included for experienced web developers. |
Adding and Editing Content
By default, Blackboard Learn formats text to 12-point, left-justified Arial. Use the content editor functions to apply other formatting. With the mouse pointer positioned in the text box, you can use four methods for adding, formatting, and editing text and objects:
- Content editor functions. To learn more, see Simple Content Editor Features and Advanced Content Editor Features.
- Right-click contextual menu.
- Keyboard shortcuts. To learn more, see Keyboard Shortcuts for the Content Editor.
- Direct editing of the HTML code. To learn more, see HTML Code View.
Best Practice: Copying and Pasting Text to Prevent Loss
To protect against losing work if an internet connection loss or software error occurs, you may choose to type in an offline simple text editor, such as Notepad (Windows) or TextEdit (Mac), and then copy and paste your work into Blackboard's content editor.
Alternately, before submitting or saving, you can select and copy all of the text typed in Blackboard Learn. Select the text and right-click to copy it. You may also use key combinations for copying and pasting:
- Windows: CTRL+A to select all the text, CTRL+C to copy, and CTRL+V to paste.
- Mac: COMMAND+A to select all the text, COMMAND+C to copy, and COMMAND+V to paste.
Search this site
Function Of Text Editor
-->These functions create and manipulate text values.
Text
Function Of Text Editor Download
Information
| Function | Description |
|---|---|
| Text.InferNumberType | Infers granular number type (Int64.Type, Double.Type, etc.) of text using culture. |
| Text.Length | Returns the number of characters in a text value. |
Text Comparisons
| Function | Description |
|---|---|
| Character.FromNumber | Returns a number to its character value. |
| Character.ToNumber | Returns a character to its number value. |
| Guid.From | Returns a Guid.Type value from the given value. |
| Json.FromValue | Produces a JSON representation of a given value. |
| Text.From | Returns the text representation of a number, date, time, datetime, datetimezone, logical, duration or binary value. If a value is null, Text.From returns null. The optional culture parameter is used to format the text value according to the given culture. |
| Text.FromBinary | Decodes data from a binary value in to a text value using an encoding. |
| Text.NewGuid | Returns a Guid value as a text value. |
| Text.ToBinary | Encodes a text value into binary value using an encoding. |
| Text.ToList | Returns a list of characters from a text value. |
| Value.FromText | Decodes a value from a textual representation, value, and interprets it as a value with an appropriate type. Value.FromText takes a text value and returns a number, a logical value, a null value, a DateTime value, a Duration value, or a text value. The empty text value is interpreted as a null value. |
Function Of Text Editor Tutorial
Extraction
| Function | Description |
|---|---|
| Text.At | Returns a character starting at a zero-based offset. |
| Text.Middle | Returns the substring up to a specific length. |
| Text.Range | Returns a number of characters from a text value starting at a zero-based offset and for count number of characters. |
| Text.Start | Returns the count of characters from the start of a text value. |
| Function | Description |
|---|---|
| Text.End | Returns the number of characters from the end of a text value. |
Modification
| Function | Description |
|---|---|
| Text.Insert | Returns a text value with newValue inserted into a text value starting at a zero-based offset. |
| Text.Remove | Removes all occurrences of a character or list of characters from a text value. The removeChars parameter can be a character value or a list of character values. |
| Text.RemoveRange | Removes count characters at a zero-based offset from a text value. |
| Text.Replace | Replaces all occurrences of a substring with a new text value. |
| Text.ReplaceRange | Replaces length characters in a text value starting at a zero-based offset with the new text value. |
| Text.Select | Selects all occurrences of the given character or list of characters from the input text value. |
Membership
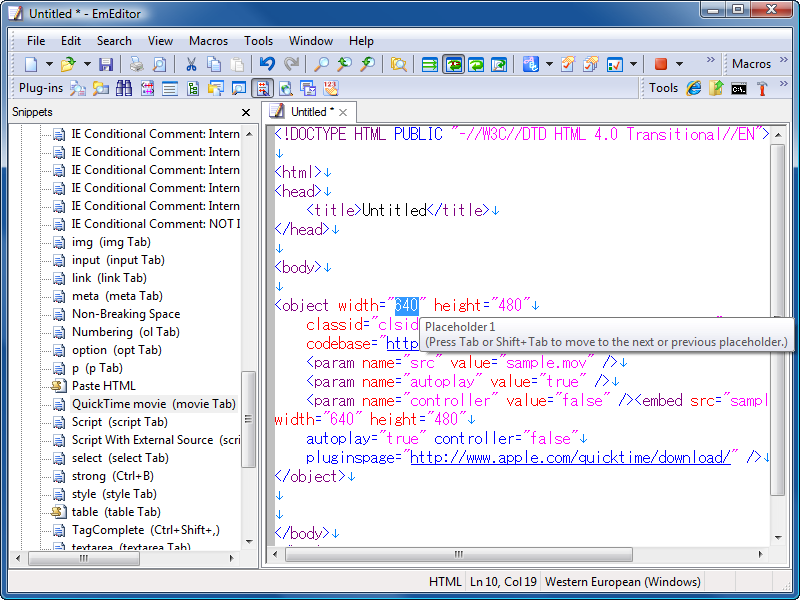
| Row 1 Functions | Description |
|---|---|
| Bold the selected text. | |
| Italicize the selected text. | |
| Underline the selected text. | |
| Display text with a horizontal line through the letters (strikethrough). | |
| Select a paragraph style for the text. Click the down arrow next to the displayed current style to select from a list of all available styles. | |
| Select the font face for the text. Click the down arrow next to the displayed current font to select from a list of all available fonts. | |
| Select the size of the text. Click the down arrow next to the displayed current font size to select from a list of all available font sizes. | |
| Create a bulleted list. | |
| Create a numbered list. | |
| Set the text color. Click the down arrow to select a different text color. | |
| Set the text highlight (background) color. Click the down arrow to select a different highlight color. | |
| Remove all formatting, leaving only the plain text. | |
| Opens a preview window showing how the content will appear after submitting. | |
| Opens the context editor help window. | |
| Expand the content editor window to fill the entire browser frame. | |
| Collapse functions to one row of the most used text formatting functions. |
| Row 2 Functions | Description |
|---|---|
| Cut the selected items. | |
| Copy the selected items. | |
| Paste the most recently copied or cut items. | |
| Search for and replace text. | |
| Undo the previous action. | |
| Redo the previous action—available only if an action has been undone. | |
| Align text to the left margin. | |
| Align text in the center. | |
| Align text to the right. | |
| Align text to both the left and right margins. | |
| Move the text or object to the right (indent). Click again to indent further. | |
| Move the text or object to the left (outdent). Click again to outdent further. You cannot outdent text beyond the left margin. | |
| Make the text into a superscript. | |
| Make the text into a subscript. | |
| Add a new or edit an existing hyperlink. | |
| Remove a hyperlink from the selected text or object. | |
| Enter text to the right of the current mouse pointer location (default). | |
| Enter text to the left of the current mouse pointer location. | |
| Add a thin horizontal line to the current mouse pointer position, spanning the entire width of the text area. | |
| Add a thin centered line, setting width, height relative to the current mouse pointer position, and whether to use shadows. | |
| Insert a nonbreaking space character at the current mouse pointer position. | |
| Begin the automatic spell check. Click the down arrow to select a different language. |
| Row 3 Functions | Description |
|---|---|
| Add a link to a file in the text box. The Insert Content Link window appears. You can link to the following file types: DOC, DOCX, EXE, HTML, HTM, PDF, PPT, PPTX, PPS, PPSX, TXT, WPD, .XLS, XLSX, and ZIP. You can link to a file from your computer, from Course Files, the Content Collection, or a URL. | |
| Embed an image in the text box or edit an existing selected image. The Insert/Edit Image window appears. You can add the following file types: GIF, JPG, JPEG, BMP, PNG, and TIF. You can add images from your computer, from Course Files or the Content Collection, or a URL. | |
| Embed a media clip in the text box or edit an existing selected media object. The Insert/Edit Media window appears. From the Type drop-down list, select the type of media you want to add: Flash (default), HTML 5 video, QuickTime, Shockwave, Windows Media, Real Media, lframe, and Embedded Audio. You can add media files from your computer, from Course Files or the Content Collection, or a URL. | |
| Opens the WIRIS Formula Editor page—the visual math equation editor page. | |
| Add a mashup. | |
| Click to show all nonprinting characters. Click again to hide them from view. | |
| Format the text as a blockquote. | |
| Opens the Select Special Character window. Select a symbol to insert at the current mouse pointer position. | |
| Opens the Insert Emoticon window. Select the emoticon to insert at the current mouse pointer position. | |
| Position the mouse pointer where you want the anchor to appear and click to open the Insert/Edit Anchor window. Use anchors to position (anchor) other items and objects, such as images. | |
| Opens a preview window so you can see how the content will appear after publishing. | |
| Click to open the Insert/Edit Table window. | |
| Click to open the Table Row Properties window. | |
| Click to open the Table Cell Properties window. | |
| Insert a blank row in the table above the current mouse pointer position. | |
| Insert a blank row in the table after the current mouse pointer position. | |
| Delete the current row from the table. If you select multiple rows, all are deleted. | |
| Insert a blank column in the table to the left of the current mouse pointer position. | |
| Insert a blank column in the table to the right of the current mouse pointer position. | |
| Delete the current column from the table. If you select multiple columns, all are deleted. | |
| Merge two or more selected table cells into a single cell. | |
| Split previously merged table cells. If the cell or cells are not ones that were merged, nothing happens. | |
| Click to open the HTML Code View window. Then, you can directly edit the content HTML code. This feature is intended for experienced web developers. | |
| Edit the cascading style sheet (CSS). This feature is included for experienced web developers. |
Adding and Editing Content
By default, Blackboard Learn formats text to 12-point, left-justified Arial. Use the content editor functions to apply other formatting. With the mouse pointer positioned in the text box, you can use four methods for adding, formatting, and editing text and objects:
- Content editor functions. To learn more, see Simple Content Editor Features and Advanced Content Editor Features.
- Right-click contextual menu.
- Keyboard shortcuts. To learn more, see Keyboard Shortcuts for the Content Editor.
- Direct editing of the HTML code. To learn more, see HTML Code View.
Best Practice: Copying and Pasting Text to Prevent Loss
To protect against losing work if an internet connection loss or software error occurs, you may choose to type in an offline simple text editor, such as Notepad (Windows) or TextEdit (Mac), and then copy and paste your work into Blackboard's content editor.
Alternately, before submitting or saving, you can select and copy all of the text typed in Blackboard Learn. Select the text and right-click to copy it. You may also use key combinations for copying and pasting:
- Windows: CTRL+A to select all the text, CTRL+C to copy, and CTRL+V to paste.
- Mac: COMMAND+A to select all the text, COMMAND+C to copy, and COMMAND+V to paste.
Search this site
Function Of Text Editor
-->These functions create and manipulate text values.
Text
Function Of Text Editor Download
Information
| Function | Description |
|---|---|
| Text.InferNumberType | Infers granular number type (Int64.Type, Double.Type, etc.) of text using culture. |
| Text.Length | Returns the number of characters in a text value. |
Text Comparisons
| Function | Description |
|---|---|
| Character.FromNumber | Returns a number to its character value. |
| Character.ToNumber | Returns a character to its number value. |
| Guid.From | Returns a Guid.Type value from the given value. |
| Json.FromValue | Produces a JSON representation of a given value. |
| Text.From | Returns the text representation of a number, date, time, datetime, datetimezone, logical, duration or binary value. If a value is null, Text.From returns null. The optional culture parameter is used to format the text value according to the given culture. |
| Text.FromBinary | Decodes data from a binary value in to a text value using an encoding. |
| Text.NewGuid | Returns a Guid value as a text value. |
| Text.ToBinary | Encodes a text value into binary value using an encoding. |
| Text.ToList | Returns a list of characters from a text value. |
| Value.FromText | Decodes a value from a textual representation, value, and interprets it as a value with an appropriate type. Value.FromText takes a text value and returns a number, a logical value, a null value, a DateTime value, a Duration value, or a text value. The empty text value is interpreted as a null value. |
Function Of Text Editor Tutorial
Extraction
| Function | Description |
|---|---|
| Text.At | Returns a character starting at a zero-based offset. |
| Text.Middle | Returns the substring up to a specific length. |
| Text.Range | Returns a number of characters from a text value starting at a zero-based offset and for count number of characters. |
| Text.Start | Returns the count of characters from the start of a text value. |
| Function | Description |
|---|---|
| Text.End | Returns the number of characters from the end of a text value. |
Modification
| Function | Description |
|---|---|
| Text.Insert | Returns a text value with newValue inserted into a text value starting at a zero-based offset. |
| Text.Remove | Removes all occurrences of a character or list of characters from a text value. The removeChars parameter can be a character value or a list of character values. |
| Text.RemoveRange | Removes count characters at a zero-based offset from a text value. |
| Text.Replace | Replaces all occurrences of a substring with a new text value. |
| Text.ReplaceRange | Replaces length characters in a text value starting at a zero-based offset with the new text value. |
| Text.Select | Selects all occurrences of the given character or list of characters from the input text value. |
Membership
| Function | Description |
|---|---|
| Text.Contains | Returns true if a text value substring was found within a text value string; otherwise, false. |
| Text.EndsWith | Returns a logical value indicating whether a text value substring was found at the end of a string. |
| Text.PositionOf | Returns the first occurrence of substring in a string and returns its position starting at startOffset. |
| Text.PositionOfAny | Returns the first occurrence of a text value in list and returns its position starting at startOffset. |
| Text.StartsWith | Returns a logical value indicating whether a text value substring was found at the beginning of a string. |
Transformations
| Function | Description |
|---|---|
| Text.AfterDelimiter | Returns the portion of text after the specified delimiter. |
| Text.BeforeDelimiter | Returns the portion of text before the specified delimiter. |
| Text.BetweenDelimiters | Returns the portion of text between the specified startDelimiter and endDelimiter. |
| Text.Clean | Returns the original text value with non-printable characters removed. |
| Text.Combine | Returns a text value that is the result of joining all text values with each value separated by a separator. |
| Text.Lower | Returns the lowercase of a text value. |
| Text.PadEnd | Returns a text value padded at the end with pad to make it at least length characters. |
| Text.PadStart | Returns a text value padded at the beginning with pad to make it at least length characters. If pad is not specified, whitespace is used as pad. |
| Text.Proper | Returns a text value with first letters of all words converted to uppercase. |
| Text.Repeat | Returns a text value composed of the input text value repeated a number of times. |
| Text.Reverse | Reverses the provided text. |
| Text.Split | Returns a list containing parts of a text value that are delimited by a separator text value. |
| Text.SplitAny | Returns a list containing parts of a text value that are delimited by any separator text values. |
| Text.Trim | Removes any occurrences of characters in trimChars from text. |
| Text.TrimEnd | Removes any occurrences of the characters specified in trimChars from the end of the original text value. |
| Text.TrimStart | Removes any occurrences of the characters in trimChars from the start of the original text value. |
| Text.Upper | Returns the uppercase of a text value. |
Parameters
| Parameter values | Description |
|---|---|
| Occurrence.All | A list of positions of all occurrences of the found values is returned. |
| Occurrence.First | The position of the first occurrence of the found value is returned. |
| Occurrence.Last | The position of the last occurrence of the found value is returned. |
| RelativePosition.FromEnd | Indicates indexing should be done from the end of the input. |
| RelativePosition.FromStart | Indicates indexing should be done from the start of the input. |
| TextEncoding.Ascii | Use to choose the ASCII binary form. |
| TextEncoding.BigEndianUnicode | Use to choose the UTF16 big endian binary form. |
| TextEncoding.Unicode | Use to choose the UTF16 little endian binary form. |
| TextEncoding.Utf8 | Use to choose the UTF8 binary form. |
| TextEncoding.Utf16 | Use to choose the UTF16 little endian binary form. |
| TextEncoding.Windows | Use to choose the Windows binary form. |
